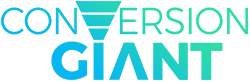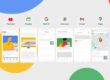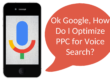Cut More than 10% of wasted Google ad spend with Search Query Reports. Search Queries are keywords that visitors have typed into Google. Whenever someone clicks on your website, there is a record of what they typed into Google to do so.
Cut More than 10% of wasted Google ad spend with Search Query Reports. Search Queries are keywords that visitors have typed into Google. Whenever someone clicks on your website, there is a record of what they typed into Google to do so.
One of the largest misconceptions that advertisers have is that they think people who click on their ad, always type in their “exact” keywords. This is really true only 5-10% of the time. Most of the time, they are searching some different, longer or shorter tail of the exact words. The point is that Google is trying to find relevant matches between what you offer and what people are searching for. The rub is that Google is a computer that doesn’t have the human-like capabilities to understand every single person’s searching intention and match it exactly with what you do. When looking for relevancy between your keywords and keyword searches, there lies irrelevant search queries.
So you grab this record of search queries called a Search Query Report. Once you have this report, you can go through it and look out for potential negative keywords that can be used to qualify for only the relevant search queries. How long would you spend sifting through wasteful keywords if you could save more than 10% of your monthly as spend? An hour? 2 hours? I’m gonna teach you how to do in less than 30 minutes a month.
I’ll tell ya- just about every time we have furnished an advertiser with this sort of analysis, the standard response has been, “I’m paying for that?” And the answer is -Yes.
We’ve written about this before and done a video but never really showed advertisers how easy this really is. Here it is.
Steps to Pulling Search Query and Adding in Negative Keywords to Qualify Buyers
1. Go to Reporting tab in you Adwords account and click on Reports. Click on “Create New Report.”
2. On this page, make the following choices: 1) Report Type: Search Query, 2) Settings: Summary, enter last 90 days in date range, select relevant adgroups or campaigns, 3) Advanced Settings: Under Add or Remove Columns, make sure conversion metrics are checked off if you run conversion tracking, 4) Templates, Scheduling, and Email: Make any adjustments you want for future reporting and notifications.
3. Click ‘Create Report’.
4. After the Report has completed, Click on Search Query Report to open it. At the top of the page is a button: Export Report. Click on it and download to CSV (for Excel). Once downloaded, open the CSV (Excel) file.
5. Now reorganize the Excel by cutting and pasting the following columns next to the Search Query Column (Column C): Clicks, Cost, Conversions, Conversion Cost. (Conversion Columns needed only if running conversion tracking.)
6. Click on the Data tab at the top of the spreadsheet. Highlight the row that contains all of the column headings (usually Column 4). Click on the Filter setting in the spreadsheet header. Sort the Clicks Column from Largest to Smallest by selecting the Clicks heading in the spreadsheet.
7. Insert a column next to the Search Query column.
8. Begin sifting through the search queries, paying notice the Clicks, Cost and Conversion data. Look for queries that are particularly irrelevant or overly vague. Then in the vacant column, write in the terms that make that query irrelevant. For example, if you sell rock vinyl records but your search query is “birth records”, write or copy “birth” into vacant space next to the keyword. Do this for all irrelevant search queries that have at least 2 clicks. If in question about a keywords relevance, look to conversion data to how well the keyword has performed.
9. Finally copy the whole new column of negative keywords and add then to the negative keyword section at the bottom of any keyword section in your adgroup campaign. To save work, and if the negatives should be negative across the entire campaign, you can add these to the campaign levels to save time.
Hope this helps you save time and money! Happy Pay-PerClicking!